Platform overview
The BuildingMinds Platform is a multifaceted tool designed for ease of navigation and efficiency. On the left, you'll find a sidebar that allows you to navigate through geographic locations and custom views swiftly. It also offers quick links to essential components such as equipment, documents, and activities for immediate access.
At the top of your screen, the top-bar navigation lets you effortlessly switch between key views: the interactive Map, the Digital Twin, Sustainability, and Asset Management features.
To enhance your experience, the search bar located on the right of the top-bar navigation enables you to quickly find what you're looking for within the BuildingMinds Platform. Additionally, you can add new objects, manage administrative tasks, or modify user settings—all from one convenient location.
For a deeper understanding of the data you're viewing, use the right-side navigation to bring up informational overlays on the map or to display dashboard data that can provide you with further insights into your building's performance.
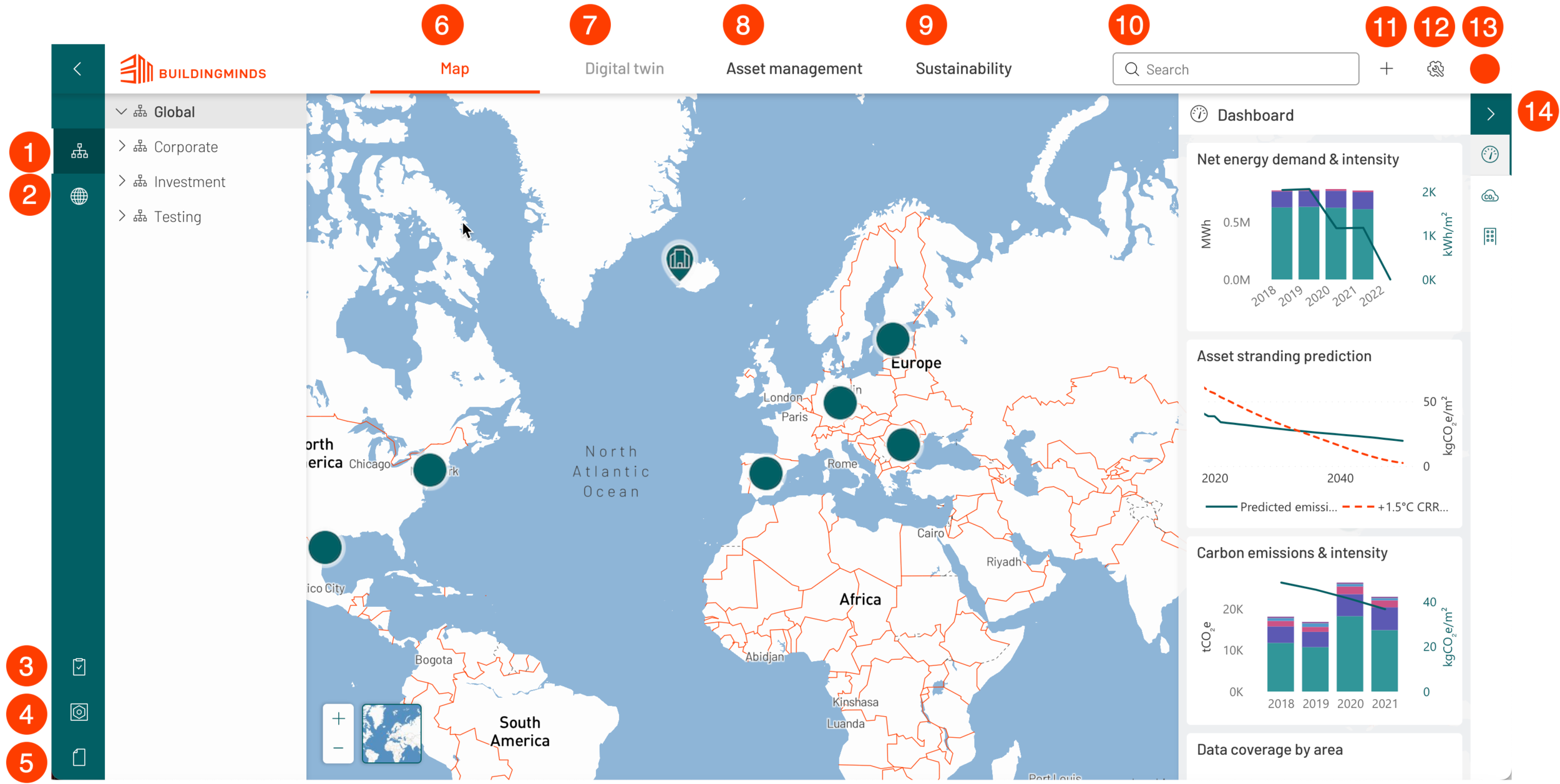
Custom view
In the custom view, sites, buildings, or lands are grouped and displayed according to your organization's structures. The custom structure can contain several hierarchy levels for your real-estate objects.
Geographic view
Real-estate objects are grouped in their geographical context by continent, country, region, and city in the geographic view. Use the geographic view to filter the Map and dashboards under Sustainability and Asset Management when selecting a continent, country, region, or city.
Activity list
Quickly access the activity list that contains all the platform's activities related to real-estate objects and equipment.Equipment list
Quickly access the equipment list, which contains the complete equipment structure for all sites on the platform. Each component of the list is related to a real-estate object.
Document list
Quickly access the document list that contains all documents uploaded to the BuildingMinds Platform. Every document is related to a real-estate object and assigned to a gif index category and the optional gif classification to filter documents by GIF index and GIF classification.
Map
View the location of sites and buildings on the Map.
Digital twin
Manage and update data on sites and buildings whenever necessary. The tab is only active when you select a real-estate object in the left-side menu or over the search. For more information, see Digital twin.
Asset management
View dashboards to get a general overview of your portfolio. Get insights on your building costs broken down to m2 and headcount or aggregated based on the defined custom structure, among others.NoteThis tab is available for you if your organization purchases the Asset Management solution.
Sustainability
Review dashboards for resource consumption and carbon emissions insights in your portfolio. Assess predicted risks and costs linked to emissions and explore the retrofit measures' impact on your carbon footprint. Utilize the BuildingMinds for ESG reporting.
NoteThis tab is only available for you if your organization has purchased the Sustainability module.
Search
Search by name for real-estate objects, portfolios, documents, equipment, and activities in the BuildingMinds.
Quick add
Quickly add activities, documents, and sites to the platform.
Administration centre
Access the administration center of the BuildingMinds Platform. Authorize access for users, manage your data integrations, and the API access in the Administration center.
NoteYou can only view the Administration centre button if you have administrator access to the BuildingMinds Platform.
Settings menu
Change the language of the BuildingMinds Platform, get support, access the knowledge base of the support portal, log out, access Data Survey switch users. For more information, see User menu.
Context menu
Display an additional information layer on the Map or dashboard information on topics you often need in the right-side menu.