Manage structure
Only BuildingMinds Platform administrators can manage custom structure types.
After custom structure types are defined the administrator builds the custom structure based on the defined custom structure types.
The BuildingMinds Professional Services team and your organization define the initial structure during the onboarding process. If changes in the structure are necessary, your organization's BuildingMinds Platform administrator can change it and create new nodes.
Nodes are the elements visible in the left-side menu under the icon 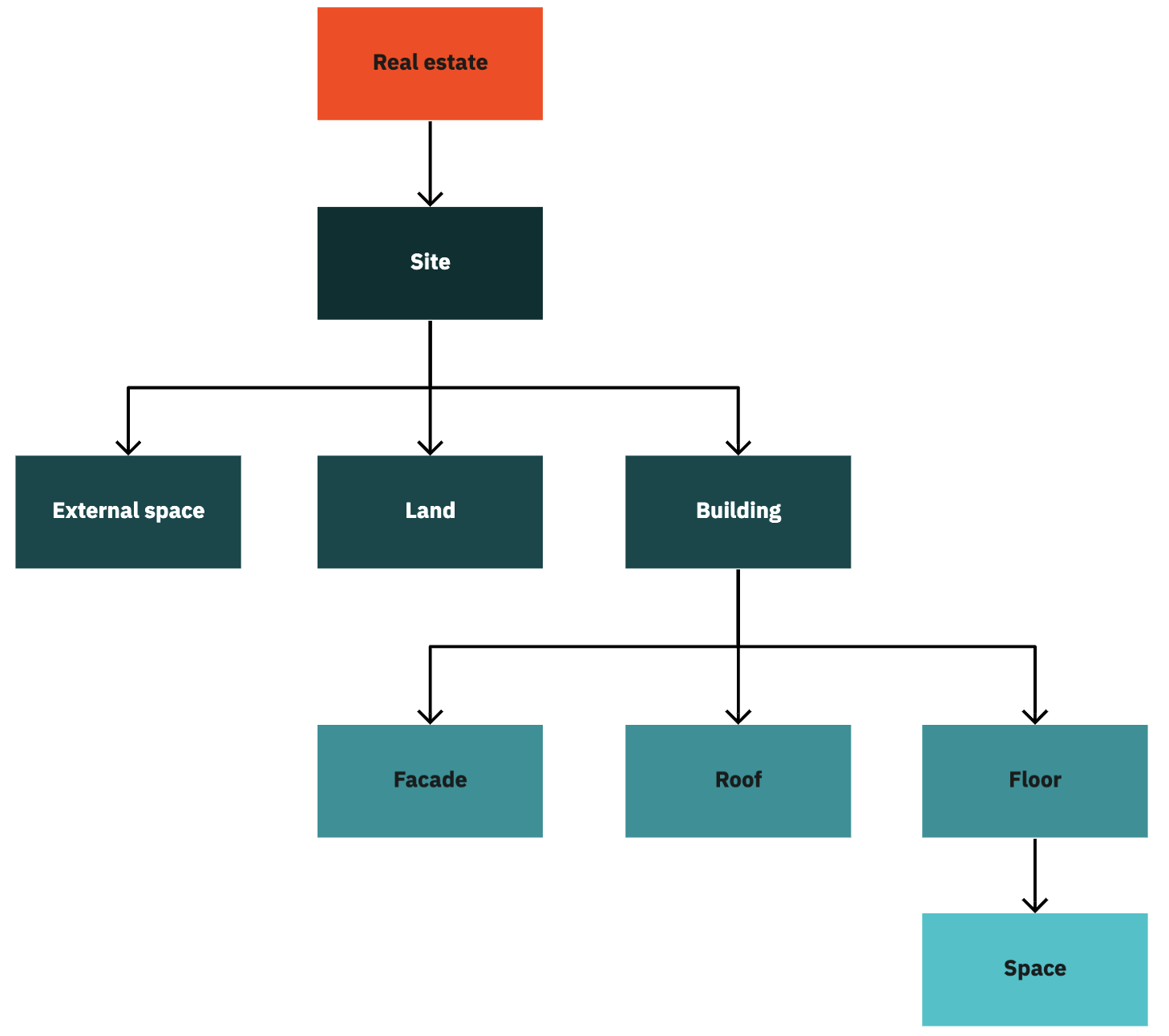 and are defined under the Manage structure tab in the Administration center. You must select the type for each node you add to the structure. Depending on the position in the structure, you can choose only the types allowed based on the parent-child relations you defined under the tab Manage types.
and are defined under the Manage structure tab in the Administration center. You must select the type for each node you add to the structure. Depending on the position in the structure, you can choose only the types allowed based on the parent-child relations you defined under the tab Manage types.
You can check under each node when the type allows for sites, buildings, and lands to be added, and which sites, buildings, or lands are assigned to a node.
Add node
Go to the Administration center. For more information, see Open administration center.
Select the tab Custom structure.
Select the tab Manage structure.
Open the existing node structure and select the location where you want to add a new node. Click on +Add in the structure.
Select the type of the custom structure node. Types are available according to the type defined under the Manage types tab.
Click Add.
NoteWhen adding a site node to the custom structure, by default all buildings within that site will be added automatically. Those added buildings can be removed if needed.
Edit node
Go to the Administration center. For more information, see Open administration center.
Select the tab Custom structure.
Select the tab Manage structure.
Open the existing node structure and select the node you want to edit. Click on the
 button in the structure.
button in the structure.Change the node name.
Click Save.
It is only possible to edit the name of the node. Site, building, and land names can’t be edited. If you need to edit the type, you need to delete the node and add a new node with a different type.
Delete node
To provide fully functional navigation and dashboard filters, you can only delete nodes if there does not exist a child custom structure node and if no buildings or lands are assigned to that custom structure node.
Go to the Administration center. For more information, see Open administration center.
Select the tab Custom structure.
Select the tab Manage structure.
Select the node you want to delete. Click on the
 button in the structure.
button in the structure.Confirm deleting the node by clicking on Delete.
If the button is inactive, the node either contains a child node or a building or land is still assigned to this node. You need to delete the child nodes or remove the assigned buildings or lands first.