Custom structure permissions
This feature allows administrators to control the visibility of buildings within the Custom structure menu for each user role in the Administration panel. This feature provides more precise adjustments to the items (nodes) that users can access based on their role permissions.
By using Custom structure permissions, administrators can selectively hide or show specific buildings or lands in the Custom structure display.
How to use ?
Open the Administration center.
Navigate to Authorisation → Roles.
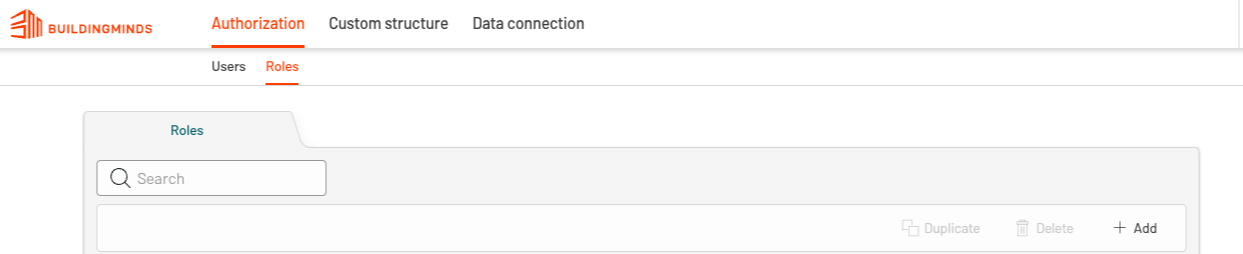
Choose the role for which you want to modify the Custom structure access; this will allow you to customize the visibility of buildings and lands for users with this particular role.
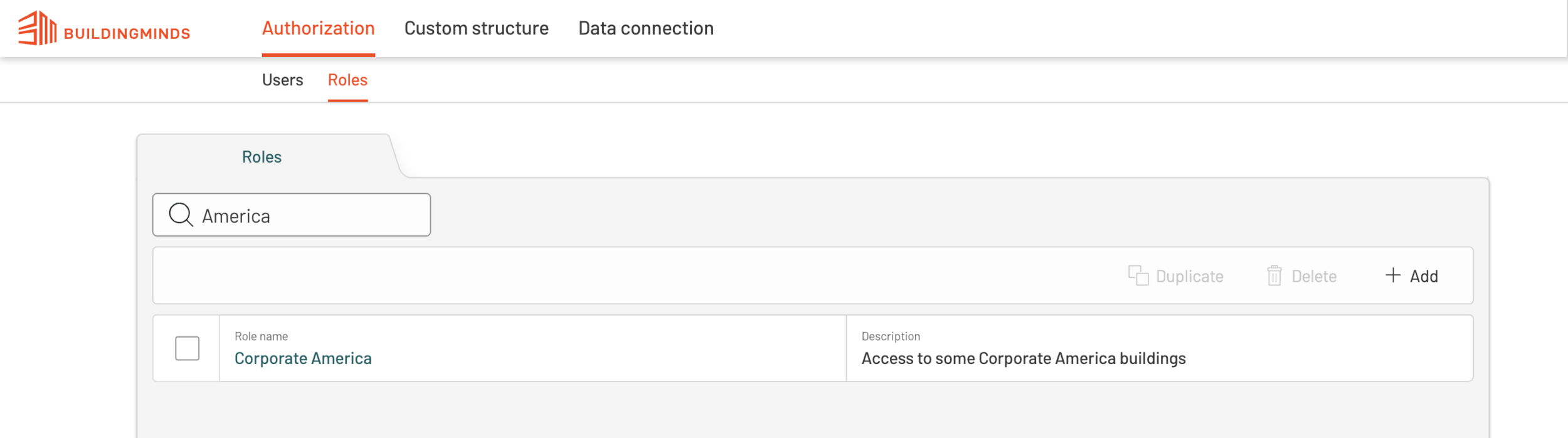
Within the selected role, you will see a list of sites and buildings that this role has access to.
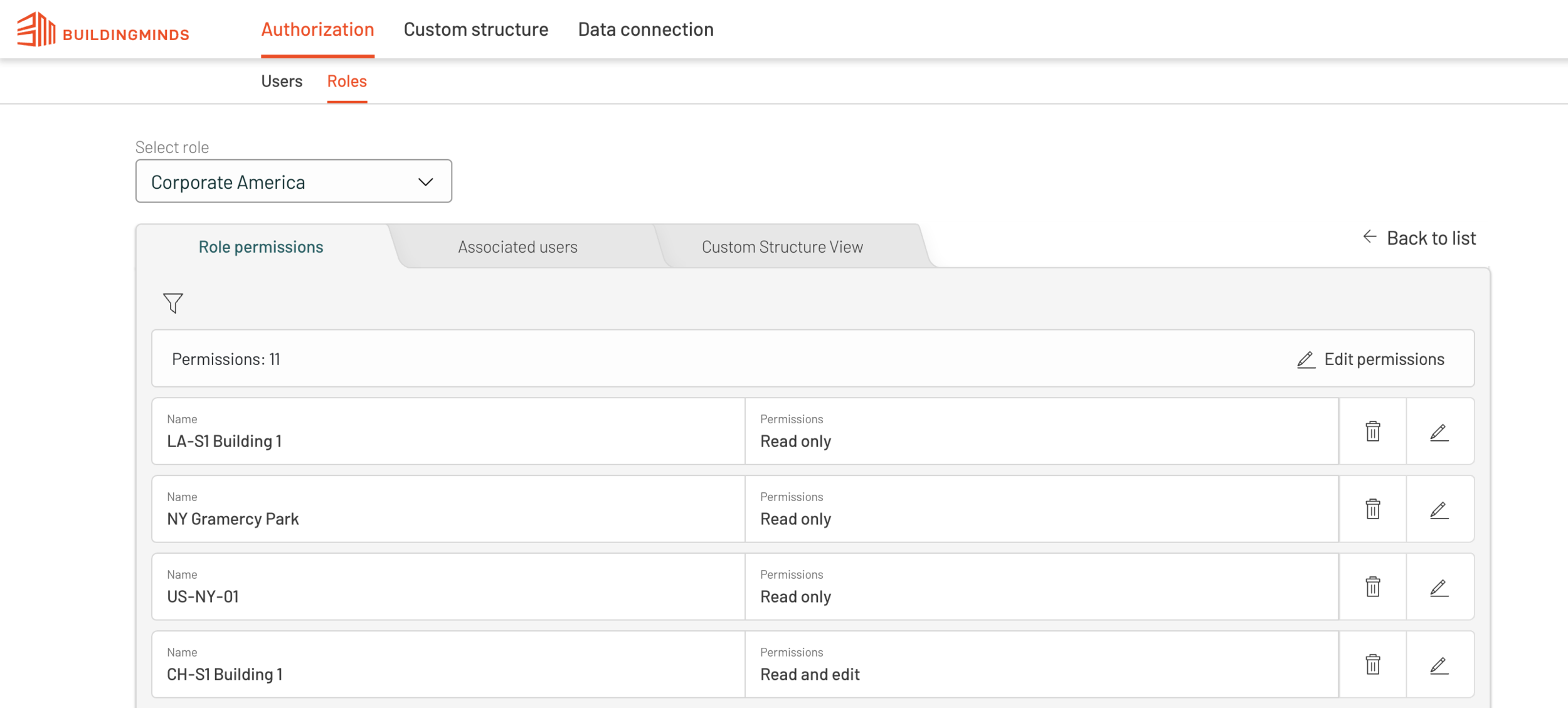
Locate the three tabs: Role permissions, Associated users, and Custom Structure View.
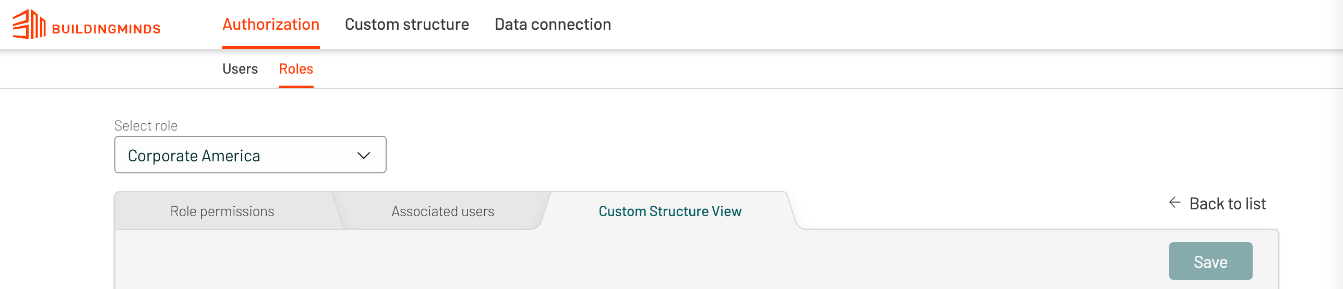
Click on the Custom Structure View tab to see the Custom structure display for the selected role.
The Custom Structure View displays the Custom structure for the selected role, indicating which buildings are hidden or displayed. By default, all buildings and lands that the user has access to in the Role permissions tab will be turned on (checkbox checked near the building name) and displayed in the Custom structure.
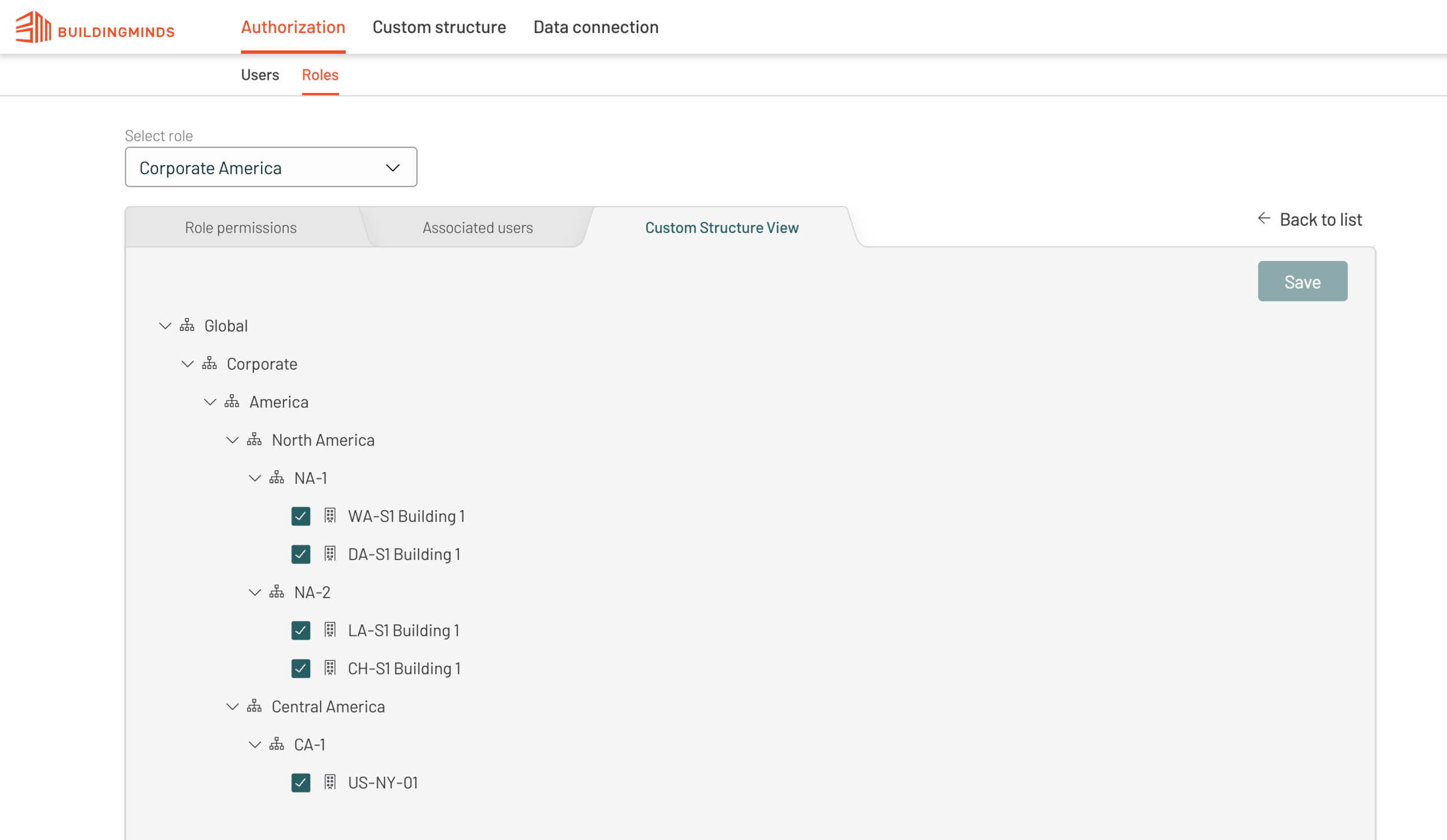
To hide or show specific buildings or lands, change the checkbox next to the building or land name.
Click Save to save the changes.
Result: The Custom structure menu will now reflect the updated visibility settings for the selected role.
Please note that hiding buildings from appearing in the Custom structure does not affect their visibility in other parts of the platform, such as the Search, Geo menu, or Map. These settings only control the display within the Custom structure menu for the specified role.