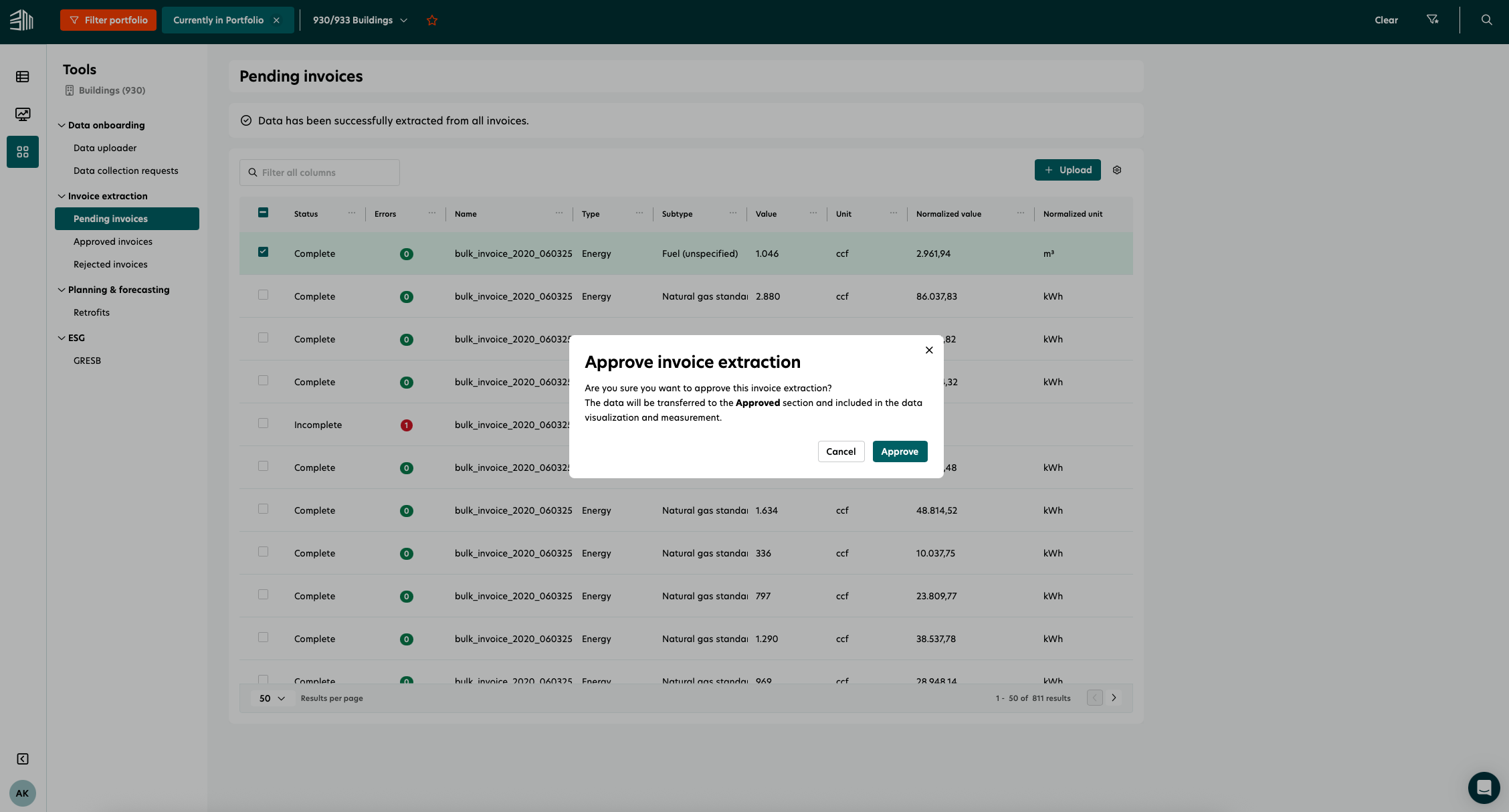Rechnungsextraktor
Das Tool Invoice extractor vereinfacht die Rechnungsverwaltung, indem es den Nutzern ermöglicht, PDF-Rechnungen auf der New-Plattform hochzuladen, zu überprüfen und zu verwalten. Es extrahiert automatisch Verbrauchsdaten und Zeiträume aus den Rechnungen und ermöglicht es den Nutzern, sie zu bearbeiten, zu genehmigen oder abzulehnen, wenn dies für Berichtszwecke erforderlich ist.
Hauptmerkmale
Upload einzelner und mehrerer Rechnungen
Benutzer können einzelne oder mehrere gültige PDF-Rechnungen hochladen, wobei eine Toast-Benachrichtigung den erfolgreichen Upload bestätigt.Überprüfung und Aktualisierung
Benutzer können extrahierte Rechnungsdaten für die Genehmigung und Berichterstattung überprüfen, bearbeiten und speichern.Ablehnung und Wiederherstellung von Rechnungen
Rechnungen können mit Benachrichtigungen abgelehnt und wiederhergestellt werden, um eine reibungslose Verwaltung von hochgeladenen, genehmigten und abgelehnten Rechnungen zu gewährleisten.Genehmigungs-Workflow
Genehmigte Rechnungen werden verarbeitet und in die Datenverwaltungstabelle zur Integration in die Datenbank aufgenommen.
Access-Rechnungsextraktor
1. Klicken Sie auf Werkzeuge.
2. Wählen Sie Hochgeladene Rechnungen unter Rechnungsextraktor.
Der Rechnungsextraktor kann auf zwei Arten verwendet werden: durch Hochladen einer einzelnen Rechnung oder durch Hochladen mehrerer Rechnungen.
Hochladen einer einzelnen Rechnung
Navigieren Sie zu Extraktor für Rechnungen.
Klicken Sie auf Hochgeladene Rechnungen und dann auf Hochladen, um eine PDF-Rechnung hochzuladen.
Die Rechnung wird in der Liste der hochgeladenen Rechnungen angezeigt. Eine Toast-Benachrichtigung bestätigt den Upload.
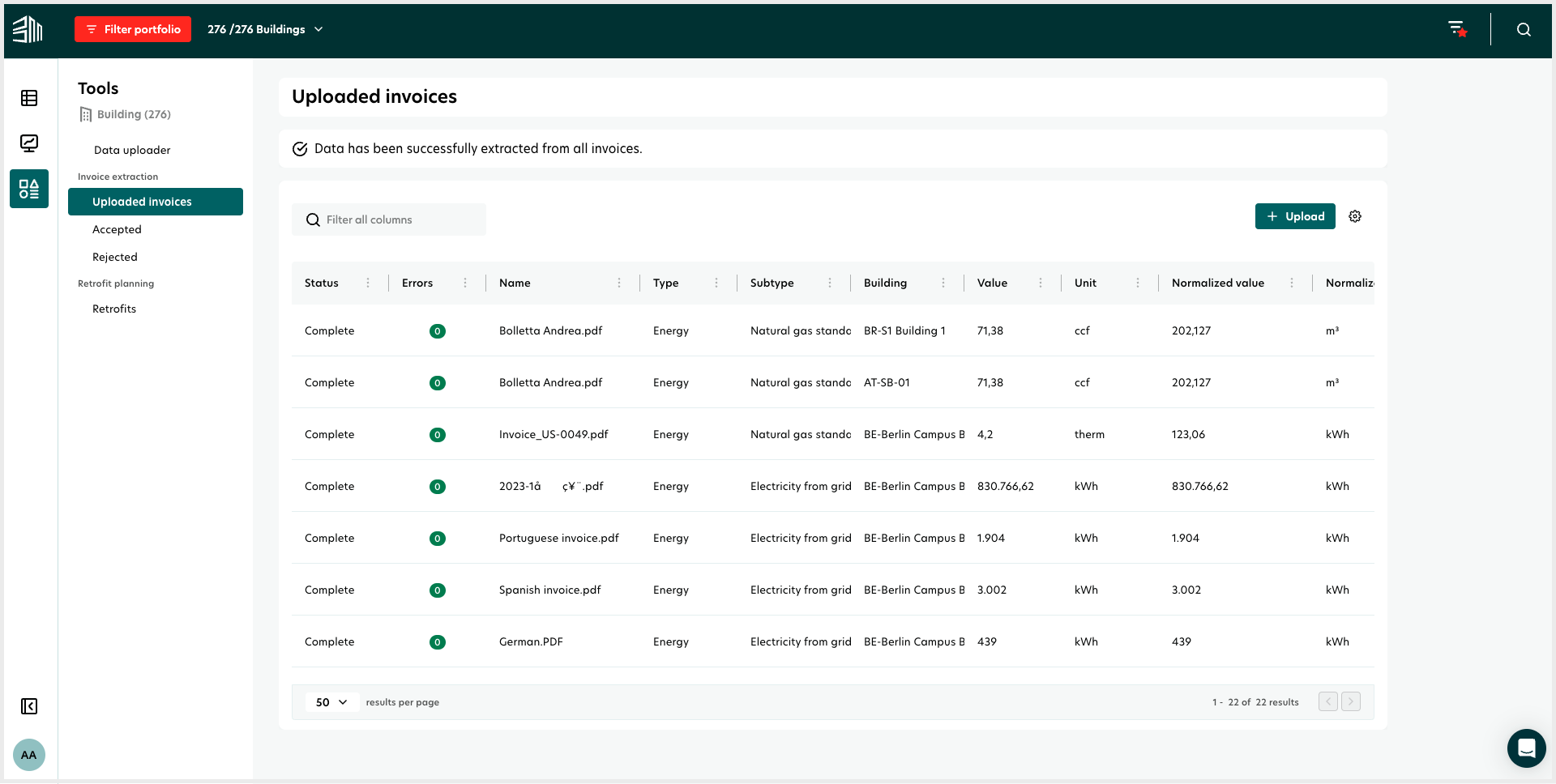
Hochladen mehrerer Rechnungen
Navigieren Sie zum Rechnungsextraktor.
Klicken Sie auf Hochgeladene Rechnungen und dann auf die Schaltfläche Hochladen, um eine PDF-Rechnung hochzuladen.
Der Rechnungszähler erhöht sich um die Anzahl der hochgeladenen Rechnungen, und sie werden in der Liste angezeigt. Der Upload wird durch eine Toast-Benachrichtigung bestätigt.
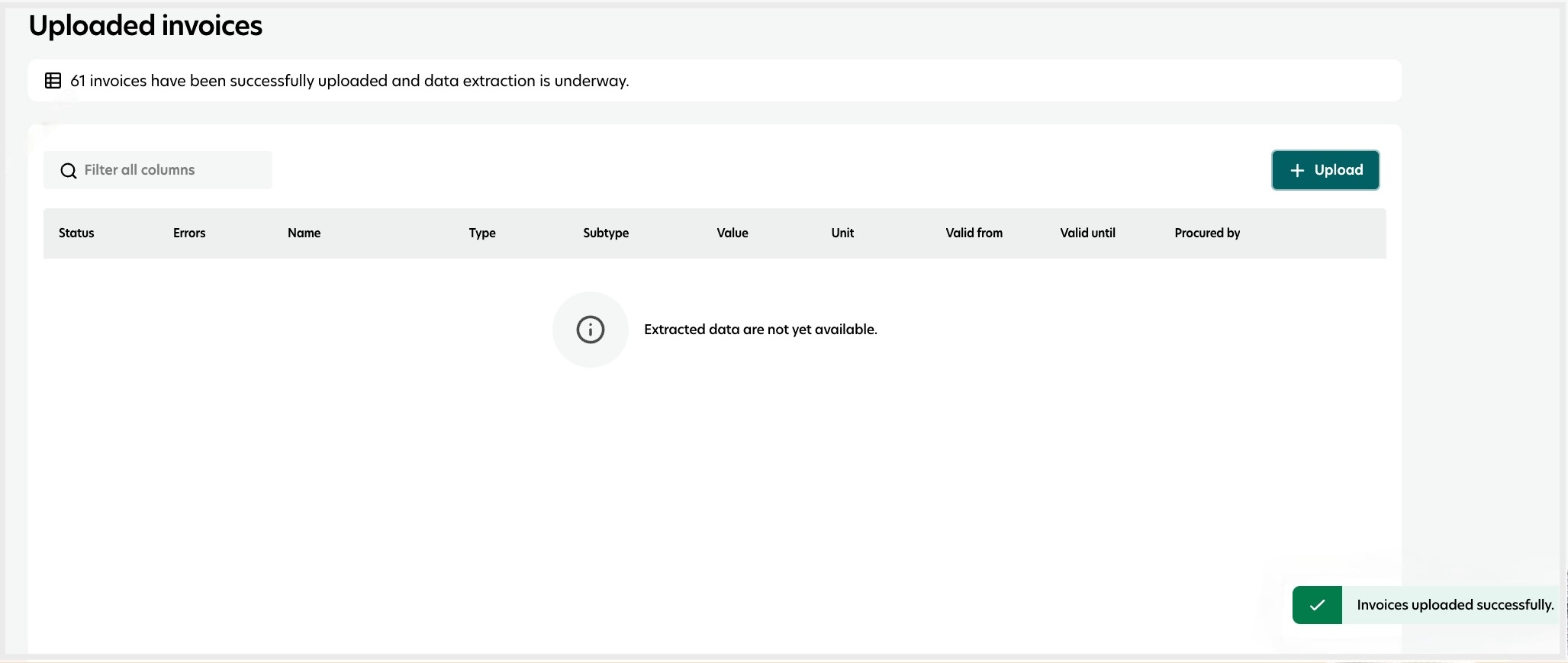
Rechnungsdaten überprüfen und aktualisieren
Klicken Sie auf die Rechnung, um die extrahierten Daten zu überprüfen.
Bearbeiten Sie die Daten nach Bedarf.
Klicken Sie auf Speichern und erhalten Sie eine Bestätigungsmeldung.
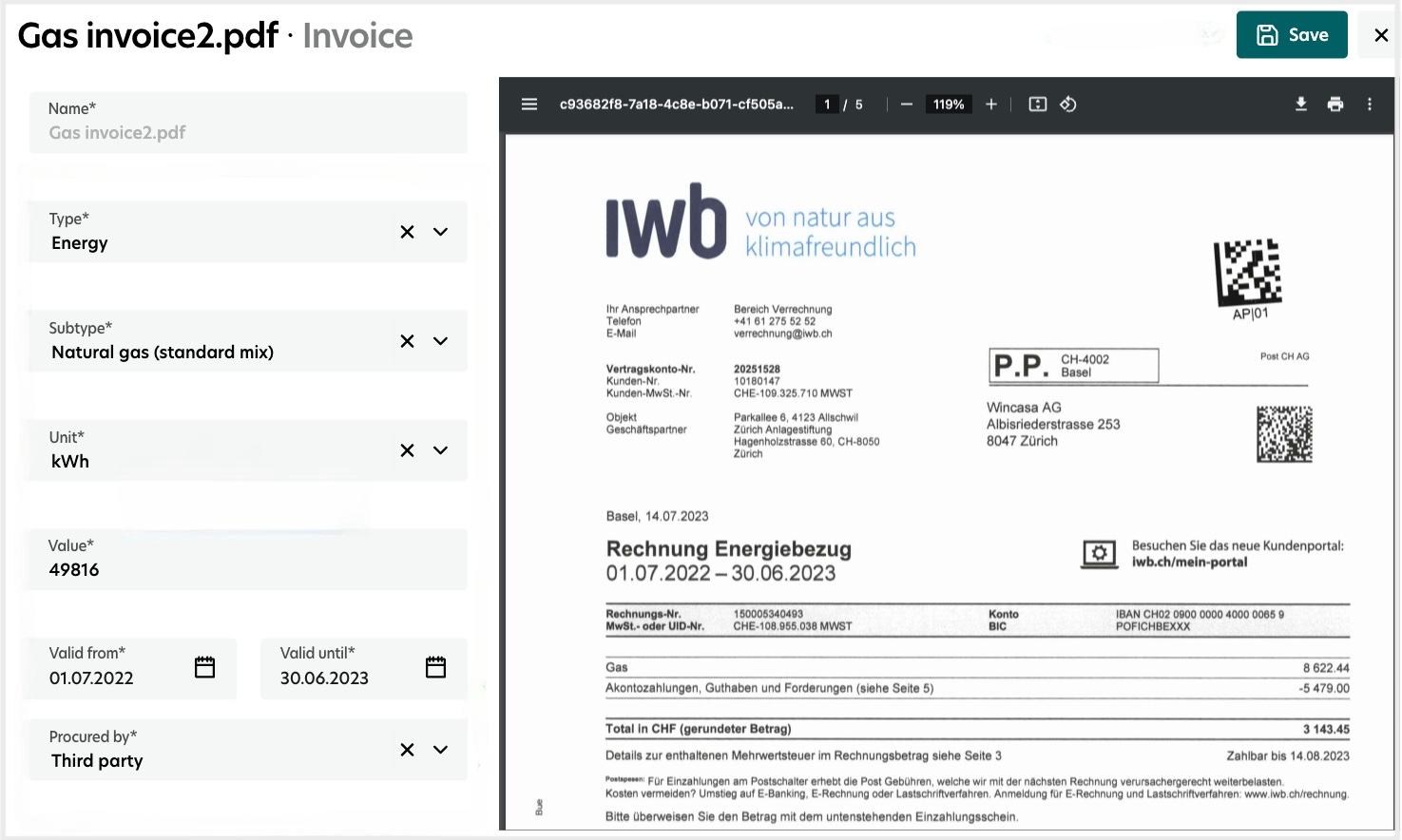
Eine Rechnung ablehnen
Bewegen Sie den Mauszeiger über die Rechnung in der Liste.
Klicken Sie auf das Symbol Ablehnen.
Bestätigen Sie die Ablehnung mit einer Toast-Benachrichtigung, und die Rechnung wird in die Liste der abgelehnten Rechnungen verschoben.
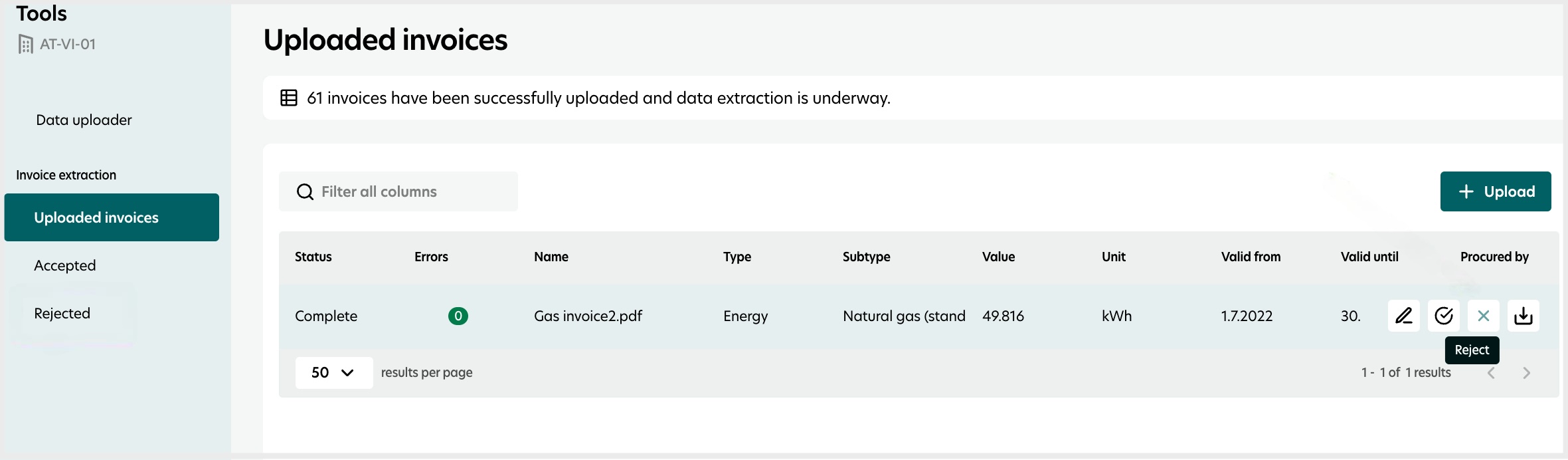
Restore a rejected invoice
Go to the Rejected tab.
Select the invoice you wish to restore.
Click the Restore button, and the invoice will be moved back to the uploaded list.
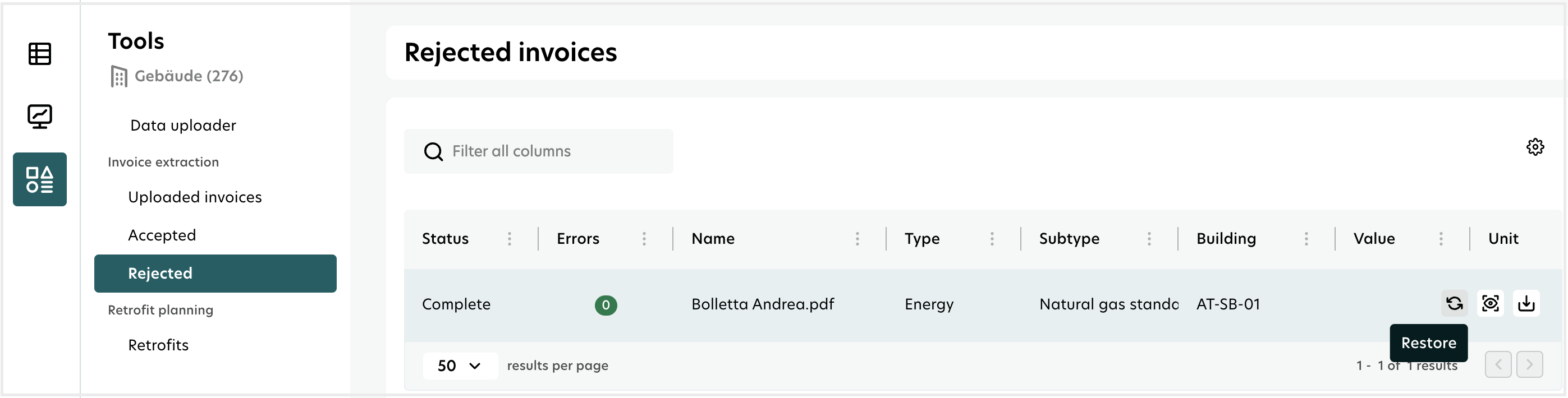
Eine abgelehnte Rechnung wiederherstellen
Gehen Sie auf die Registerkarte Abgelehnt.
Wählen Sie die Rechnung aus, die Sie wiederherstellen möchten.
Klicken Sie auf die Schaltfläche Wiederherstellen, und die Rechnung wird wieder in die Liste der hochgeladenen Rechnungen verschoben.
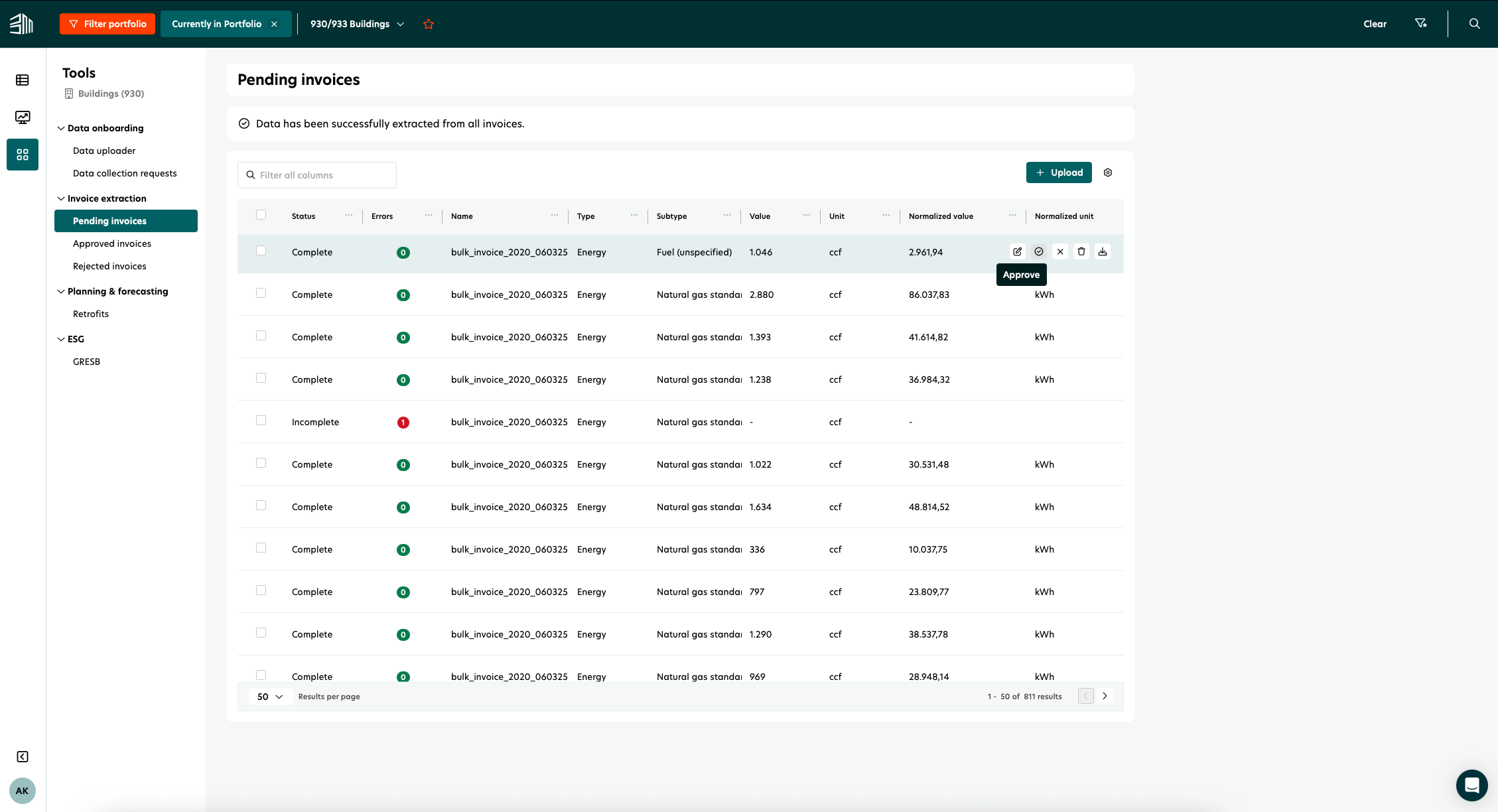
Genehmigungs-Workflow
Nachdem eine Rechnung genehmigt wurde, wird sie verarbeitet und der Datenverwaltungstabelle hinzugefügt.
Die Daten werden in das System zur Integration in Berichte und operative Datenbanken aufgenommen, die für weitere Analysen verwendet werden können.