3D view
The 3D view feature lets users explore buildings in a dynamic and interactive 3D environment. With this feature, users can visualize the structure of buildings, focus on specific floors, and adjust the view to suit their needs.
Access the 3D view
To open the 3D view of a building:
Select the Data management icon from the left menu.
Choose a building from the list.
Click the 3D view button.
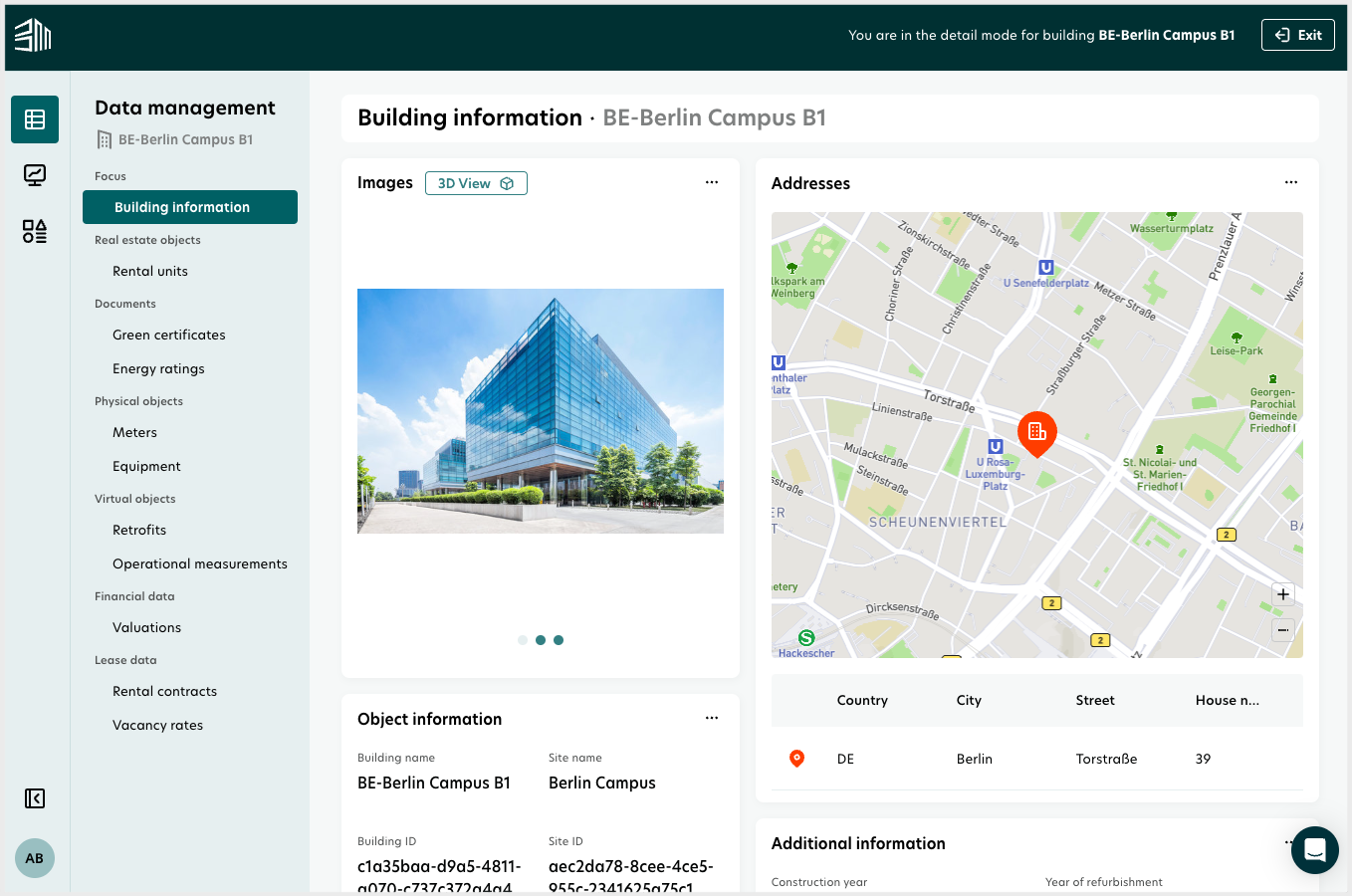
The 3D view button is disabled if the selected building does not have a 3D model available.
To exit the 3D view and return to the building page, click the Close button in the top-right corner of the screen.
Interact with the 3D view
The following tools are available for interacting with the 3D model:
Rotate: Click the Rotate icon to spin the model in any direction.
Pan: Click the Pan icon to move the model across the screen.
Zoom: Click the Zoom icon to zoom in for more details or zoom out for a broader view.
View adjustment: Choose predefined views (e.g., top, left, right, bottom, front, back) to focus on specific perspectives.
Default view: Click the Default view (house icon) to reset the model to its original orientation.
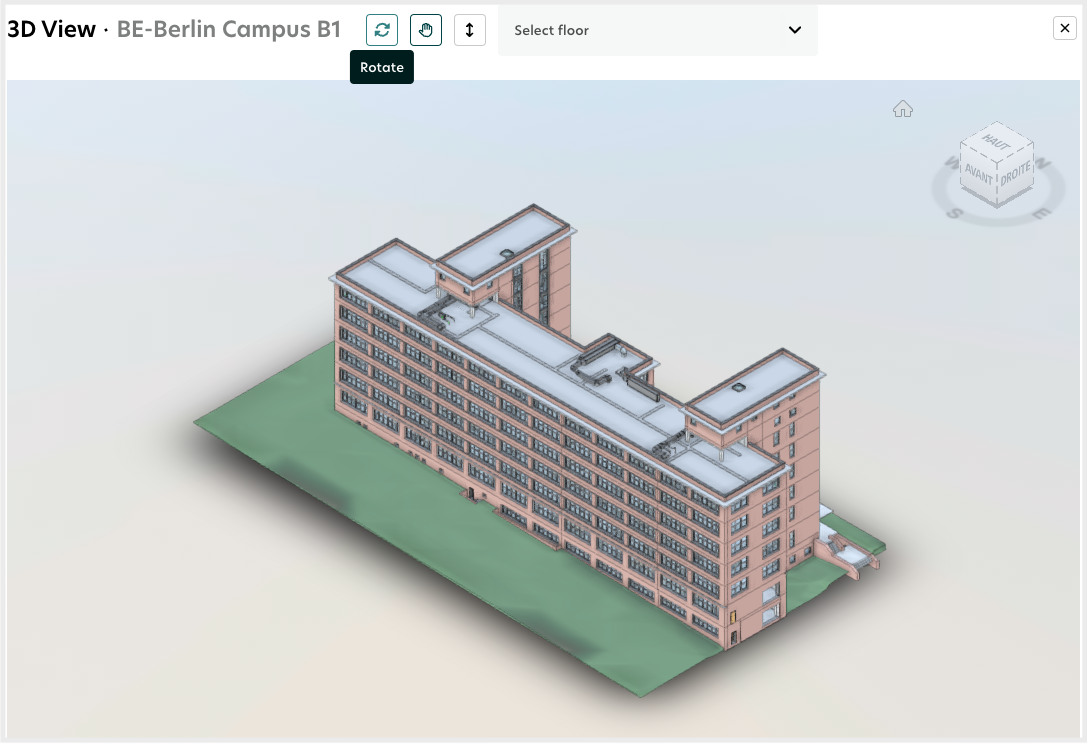
Navigate to a specific floor
To focus on a particular floor:
Use the Select floor dropdown menu to search for and select the desired floor.
The 3D view will automatically adjust to display only the selected floor.
The name of the selected floor appears in the dropdown.
To return to the full building view, clear the floor selection by clicking the Close button in the Select floor dropdown menu.
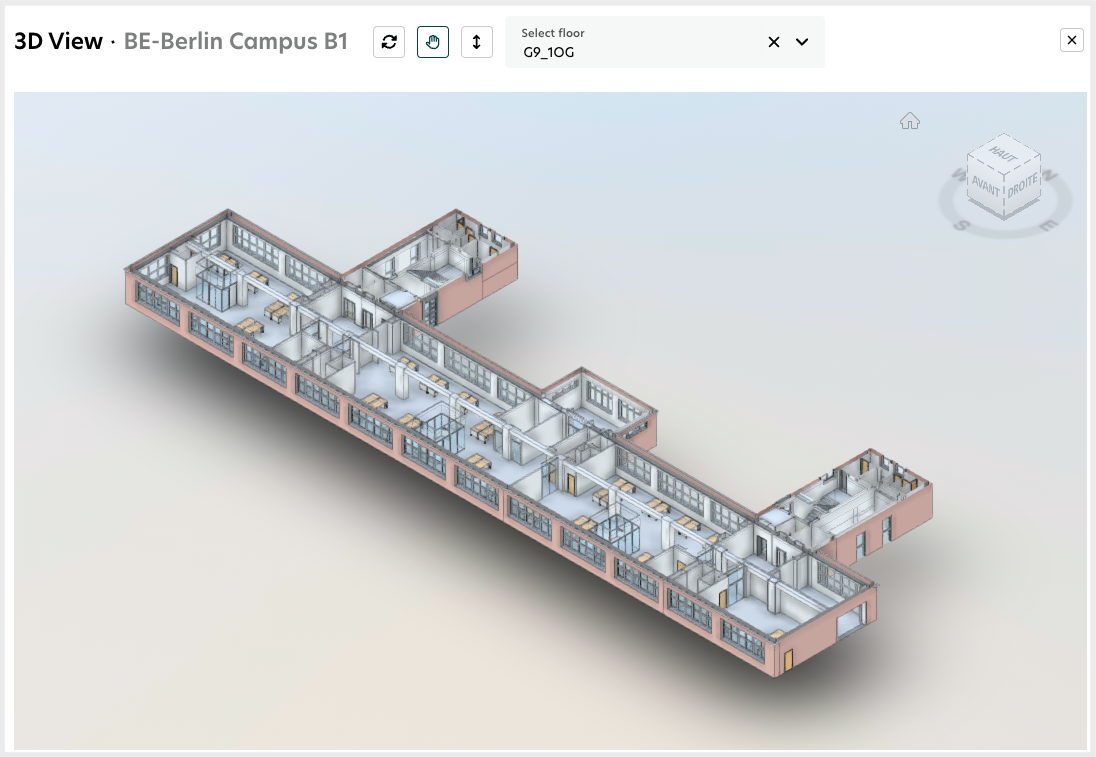
By following these steps, users can navigate and interact with 3D building models efficiently, gaining valuable insights into the structure and layout of buildings.