File management
The File management module enables users to efficiently store, manage, and retrieve Files related to Real estate objects, ensuring data consistency and accessibility.
Overview
The File management feature allows users to:
View a list of all Files associated with selected buildings.
Add, Edit, and Delete Files.
Access detailed File metadata, including classification and evidence type.
Access Files
To view and manage Files, follow these steps:
Option 1:
Navigate to the Data Management tab in the left-hand menu.
Select the desired building.
Click on Files under the Documents section.
When a File is added from the building page, it is automatically associated with the selected building.
Option 2:
Navigate to the Data Management tab in the left-hand menu.
Click on Files under the Documents section.
The list includes essential details such as:
File type and format
Associated entity
Classification and GIF index
Evidence type
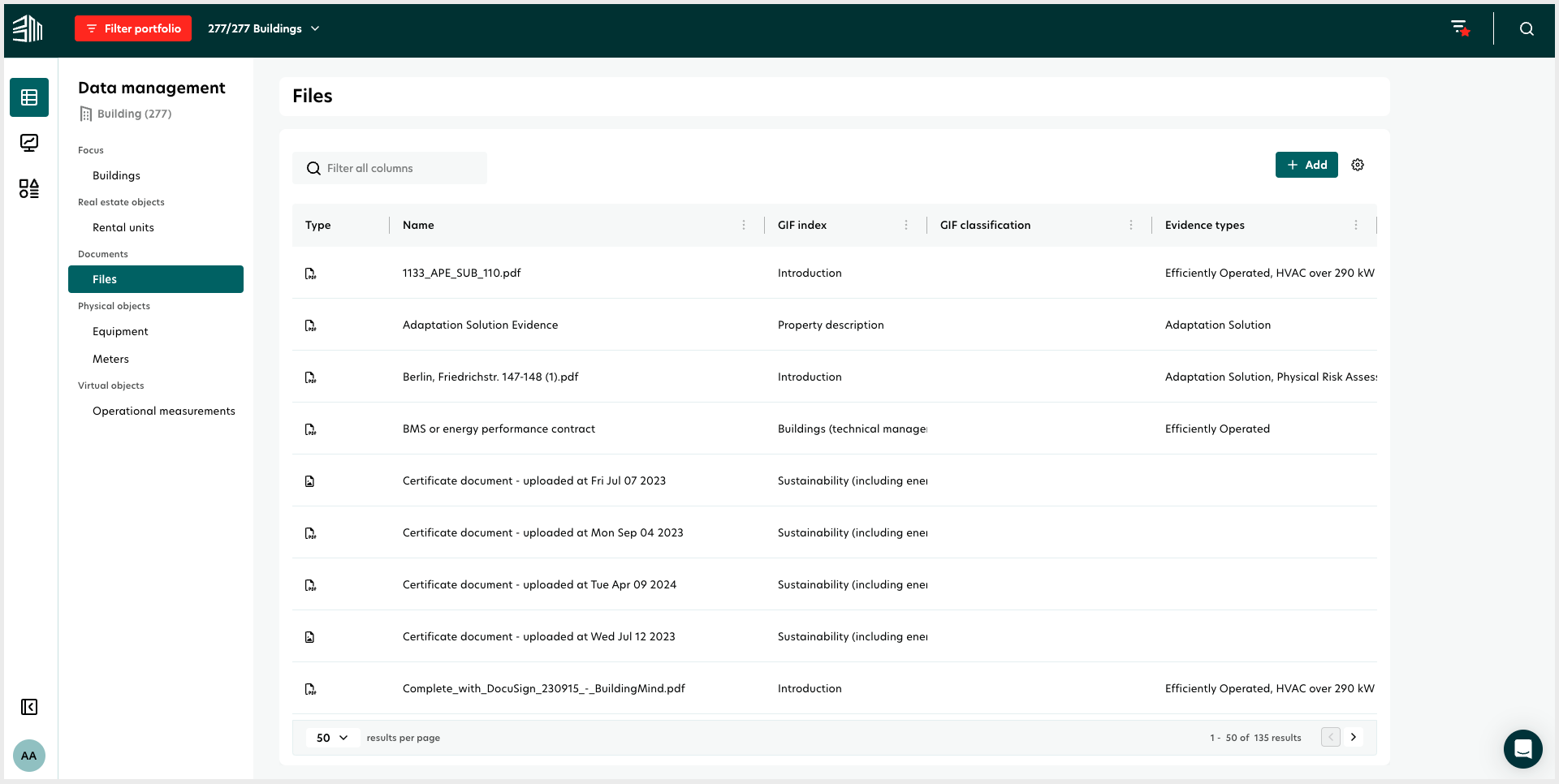
Upload Files
To add a new File:
In the Files section, click + Add.
Fill in the mandatory fields:
Name: Enter a File name.
File Upload: Select the file to upload.
Optionally, provide additional details for example:
Associated Real estate object
Description
Evidence type
Click Save to complete the process.
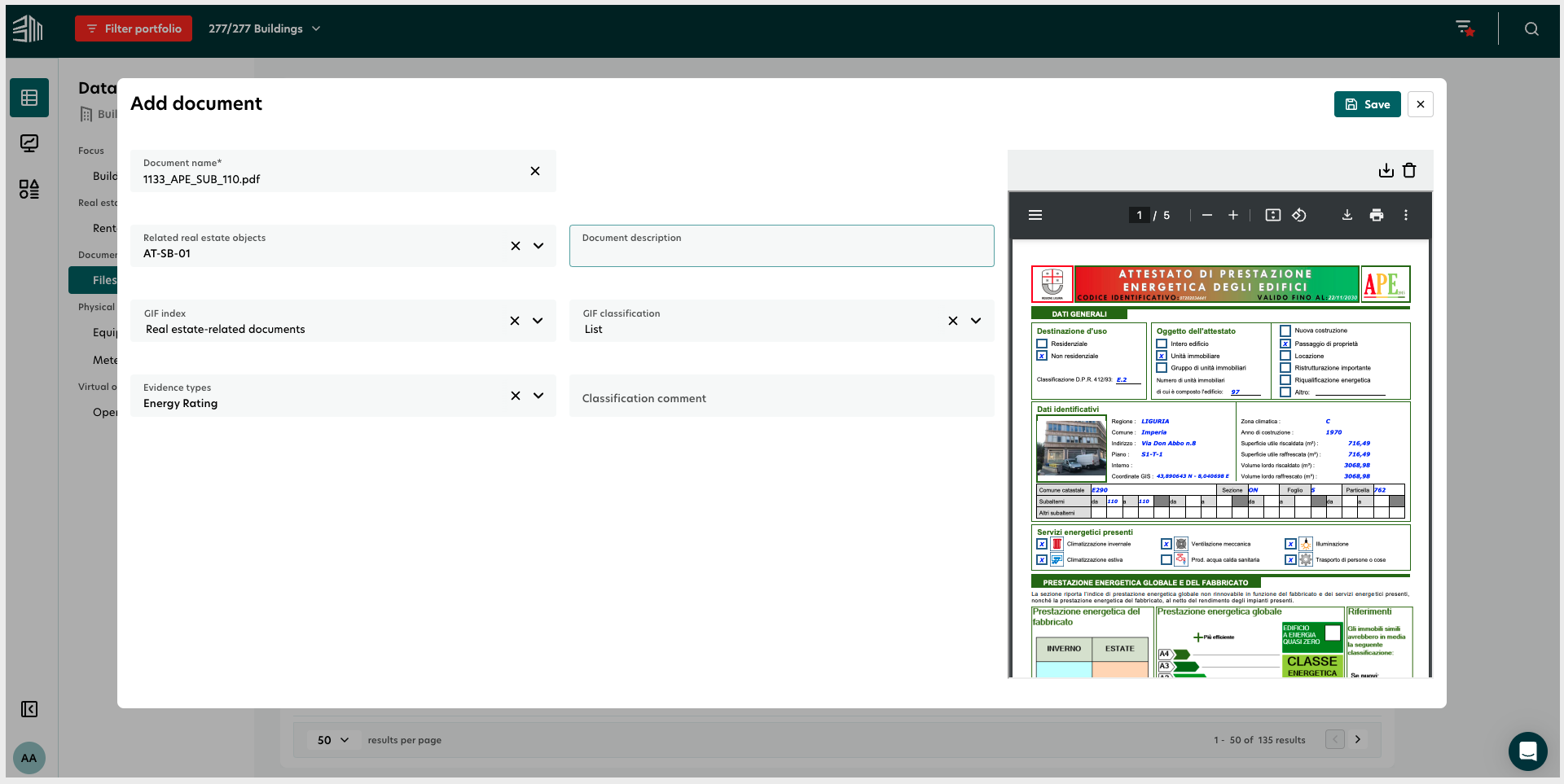
Edit Files
To modify an existing File:
Select the File from the list.
Click the Edit button.
Update the necessary fields.
Click Save to confirm changes.
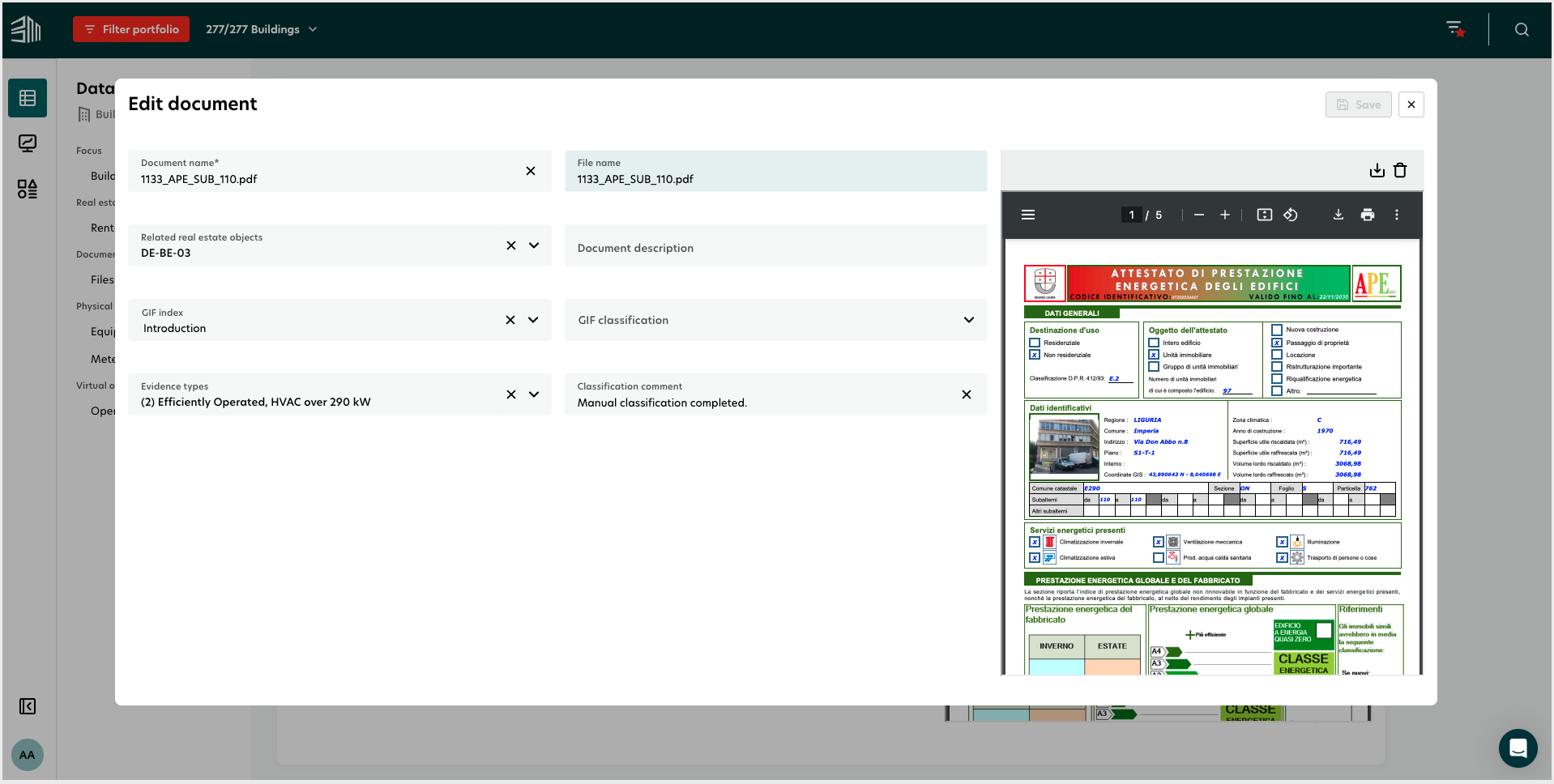
Delete Files
To delete a File:
Hover over the File in the list.
Click the Delete icon.
Confirm the deletion in the prompt.
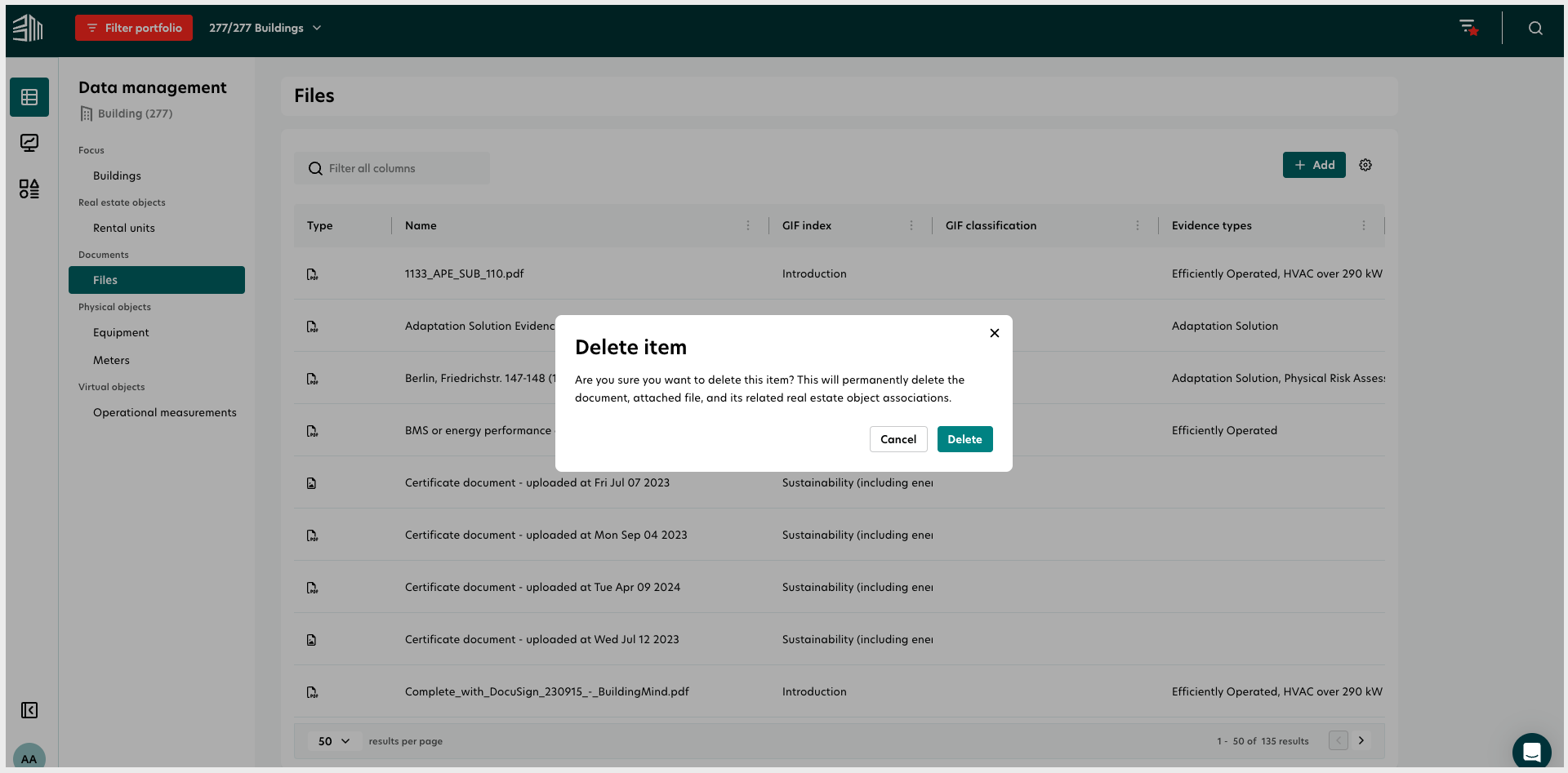
Search and view Files
Use the Search bar to locate Files by name.
Customize views by hiding or sorting columns for clarity.
Use the pagination controls below the table to navigate through pages and set the number of entries displayed per page.
Future updates will introduce advanced filtering to refine File lists more effectively.
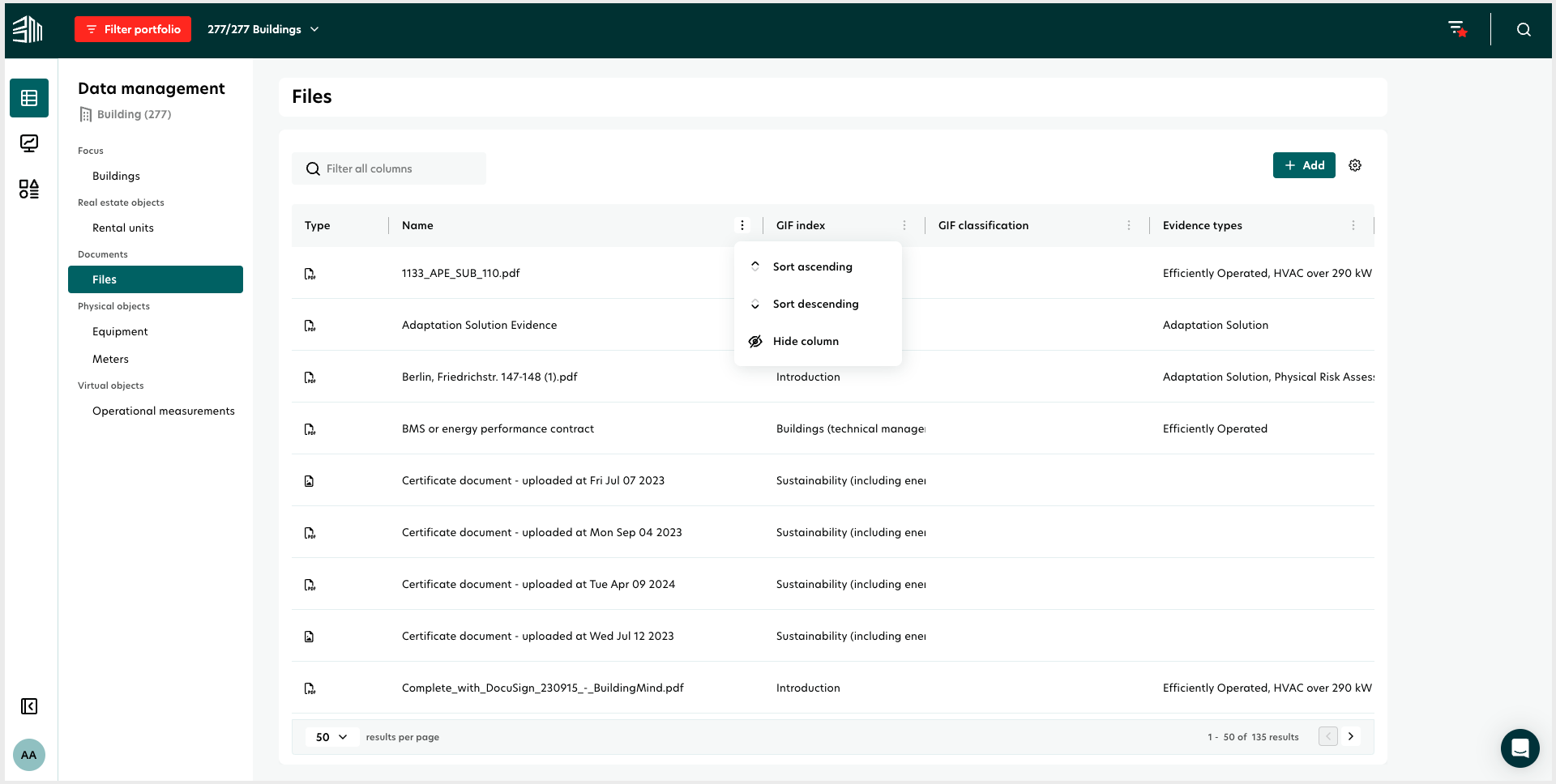
Currently, all users can view all uploaded Files.
Building-specific File views restrict users to files related to selected buildings.
Future updates will introduce advanced role-based permissions for File access.
Video tutorial - File management
Here is a video tutorial to walk you through the File management process.